MX Master 2Sでカーソルが動かなくなった(分解なしで対応)
MX Master 2Sのマウスポインタが時々動かなくなってしまう現象に見舞われました。
どうやら親指のジェスチャーボタンが押しっぱなしになってしまい、マウスポインタの入力に影響を及ぼしている模様。

作業している最中に突然マウスポインタが動かなくなるので、とても困ります。
多分この記事を見ている方も調べてたどり着いたかと思いますが、事例がたくさん出てきます。
一般的なマウスで見られない機構ですし、壊れやすいんでしょうね。高級マウスなので耐久性は欲しい。
というか2年保証で2年3日目くらいに壊れたのはどういうことなの
分解には一部トルクスドライバー(T5)が必要です。
マウス下部のソールを剥ぐとさらにネジが出てきますが、こちらはプラスドライバーで開けられます。
しかし手元にトルクスドライバーがなかったので、分解なしでどうにかならないか調べました。
親指のジェスチャーボタンを無効化
Logicoolの公式カスタマイズツール「Logicool Options」をダウンロードします。
https://www.logicool.co.jp/ja-jp/software/options.html
インストールするとアカウントの作成を求められますが、右上の×ボタンで無視します。
以下の画面になったら、親指のジェスチャーボタンをクリックして「なし」に割り当ててください。
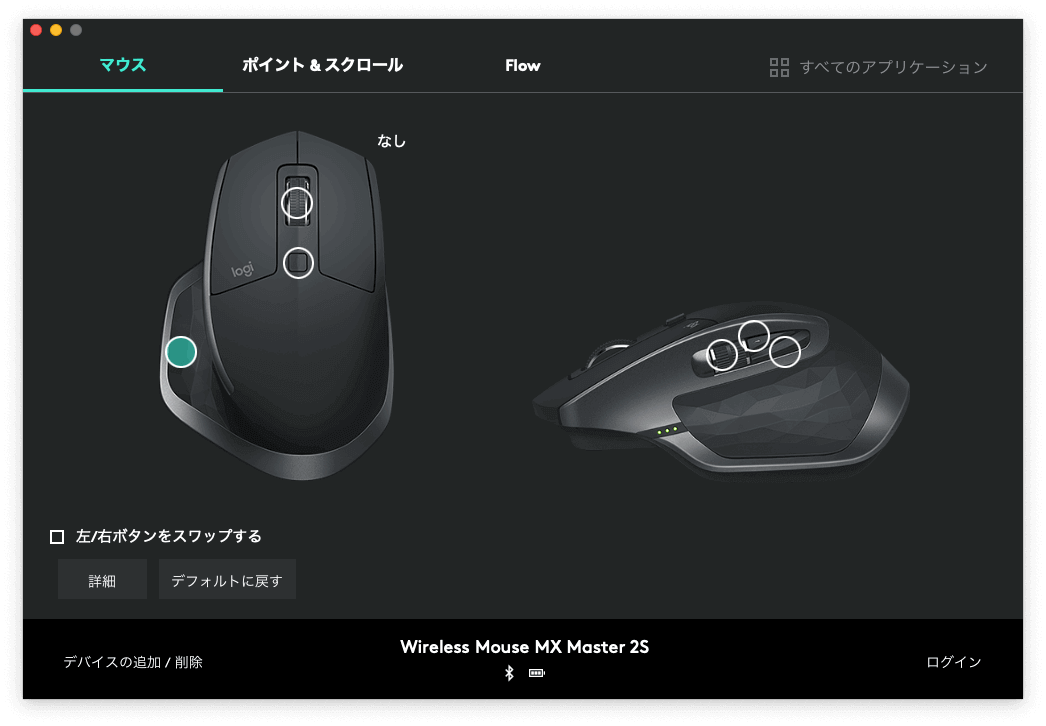
これでマウスポインタが動かなくなる現象を解消できます。
ジェスチャーボタンを使えなくなるのが残念ですが、個人的には使っていなかったので問題なし。
後継のMX Master 3以降では同様の事例を探しても見つからないので、改善されているものと思われます。
これを機にMX Master 3や3Sを購入するのも手かもしれません。
追記
違うシチュエーションで再発しました。
電源ボタンをONにした時、ポインタが操作できない現象に遭遇することがあります。(割と高確率)
電源ボタンをONにした時にジェスチャーボタンが押し込みっぱなしになっているとポインタが操作できなくなる模様。
直し方はあって、親指のゴム部分を爪で若干持ち上げると直ります。


あくまで電源ON時だけ(※)なので、一度直せば次に電源をON/OFFするまで普通に使用可能です。
本記事の甲斐もあって「使用中に突然ポインタが操作できなくなる」という事象は再発していません。
※Logicool OptionsがインストールされているPCでのみ設定が反映されることから、Logicool Optionsで変更した設定はPC側で反映しており、電源をONにしてマウスがPCに認識される瞬間は元の設定のままなのでしょう。そして恐らく、マウスから何らかの入力がある最中は設定を反映しない仕様になっているのだろうと思います
しかし、やはり抜本的な解決には分解が必要です。
毎回ゴム部分を爪で持ち上げるのも面倒なので、トルクスドライバーを買って分解した手順も載せておきます。
タイトル詐欺になっちゃいますが、ネジを緩めるだけという簡単な対処方法なのでどうぞ。
分解してネジを緩める
ここから先は保証外になるので注意。
私は元々保証切れなので関係ありません
マウスの裏面にはトルクスネジが2つあります。(要T5トルクスドライバー)
黒い粘着ソールを剥がすとさらに4つのプラスネジが現れるので、全て外しましょう。


分解後はマウスが上下で2つに割れるので、上の方にあるネジを1か所緩めます。
以下写真のネジに注目。
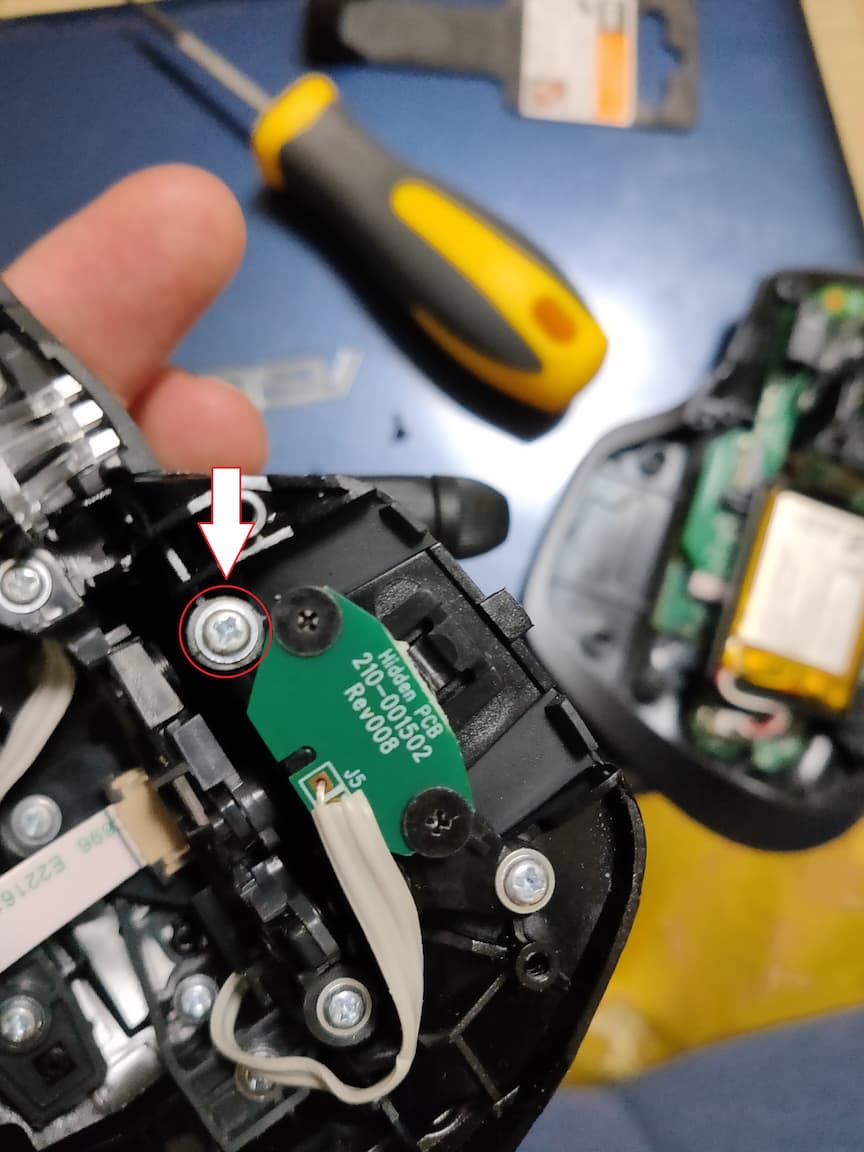
間違えて写真のネジとは対角にある方のネジを緩めてしまうと、マウスを元に戻した時にパーツが浮きます
写真に写っている緑色の基板がジェスチャーボタンの正体です。
親指でボタンを押すと基板に付いているスイッチが押されます。しかしゴムが劣化して沈殿し、常にスイッチに圧力がかかってしまうことで押されっぱなしになっていました。
今回は基板を固定しているネジを緩めて、基板をゴムから少しだけ離してみます。
ネジを緩めたら基板を優しく叩いてみましょう。
カタカタと少し音がするくらいがちょうどいいです。

これでゴムを押し込んだ時だけスイッチが押されるようになったかどうか確認してください。
確認したらマウスを元に戻して、通常通り使えれば完了です。
しかしこの現象、Amazonレビューでもちらほら指摘されていました。
ゴムの経年劣化が原因ならマウスを設計・開発しているうちには気づかないよなぁ……。


