MOTU M2を買ったオーディオI/F初心者が躓いた点
初めてオーディオインターフェースを買った人がMOTU M2を買って音質の良さに喜んだり、マイク入力とかライン入力で四苦八苦する記事です。
TRSプラグでライン入力すると音が歪む、MacのDiscordでマイクの音声が途切れるなどの事象に遭遇したので備忘録としても書き残します。

MOTU M2は2019年11月に発売されたオーディオインターフェースです。
ユーザー層の広さ、コスパお化け、完成度の高さから1~2年間くらい品薄で入荷数ヶ月待ちになった代物です。

MOTU Mシリーズの背面にType-C端子が付いており、これとMac miniと接続した様子がこの写真
2024年現在は入手しやすいのですが、円安も相まって徐々に高くなっています。

発売時は2万円ちょっとだった価格が2024年3月では33,990円になっています。
$1=100円基準から$1=150円基準に変わったと雑に仮定すると単純に1.5倍なので、まあこんなものでしょう。円安許すまじ
用途は音楽視聴、楽曲制作、ライブ配信、テレワークなど多岐に渡ります。
私も音楽視聴はもちろん、楽曲のマスタリング、DiscordやLINEなどの作業やゲームしながらの身内通話、ZoomやGoogle Meetなどのテレワークなど多くを求めて購入しています。
ちなみにM2はMOTU Mシリーズの1つで、他にはM4とM6があります。
主な違いはM2が2in/2outなのに対して、M4は4in/4out、M6は6in/6outであることです。
この記事は私が購入したMOTU M2向けの内容ではありますが、同じシリーズなのでいずれも対象です。
MOTU M2を通してやりたかったことのまとめ
- PCの音声を高性能なDACで聴きたい
→Windowsではドライバインストールが必要。MacではインストールしなくてもOK(でもした方がいい) - PCにマイク入力したい
→今回のメインの用途。コンデンサマイク買って接続したぜ!
→なんかマイクの音声がめちゃめちゃ途切れるんだが???
→あとPCの音声がなぜか通話先に乗る
→しかもINPUT1にマイク、INPUT2にライン入力するとINPUT2も通話相手に聴こえちゃう…… - ゲーム機の音声を聴きたい
→イヤホンジャックの出力をライン入力に入れてダイレクトモニターを使用すれば聴けるじゃん!!!
→ライン入力に入れたらめちゃめちゃ音が歪むんだが???
上記を解決します。
なお私は主にMac環境なので、Macの情報の方が詳しく書いていることをご了承ください。
(追記)2025年にWindows環境に移行したので、Windowsでの情報も追記しました

Windowsの場合
ドライバは下記からダウンロードできます。
インストールしていない場合はインストールしてください。
※裏にある電源スイッチをオフにしてからインストールしてね
Windowsの場合、まずはドライバをインストールしなければオーディオインターフェースが機能しません。
必ずインストールしましょう。
再生ピッチがおかしくなる
私はこのパターンには遭遇しませんでしたが、概ねドライバが影響しています。
MOTU MシリーズのドライバはWindowsと相性が悪いとされており、ドライバのアップデートによって改善されているものの現在でも不具合が発生することがあります。
再生ピッチがおかしくなる現象に遭遇した場合はコントロールパネルから「高速スタートアップを有効にする」のチェックを外すと不具合が解消するという情報が散見されます。
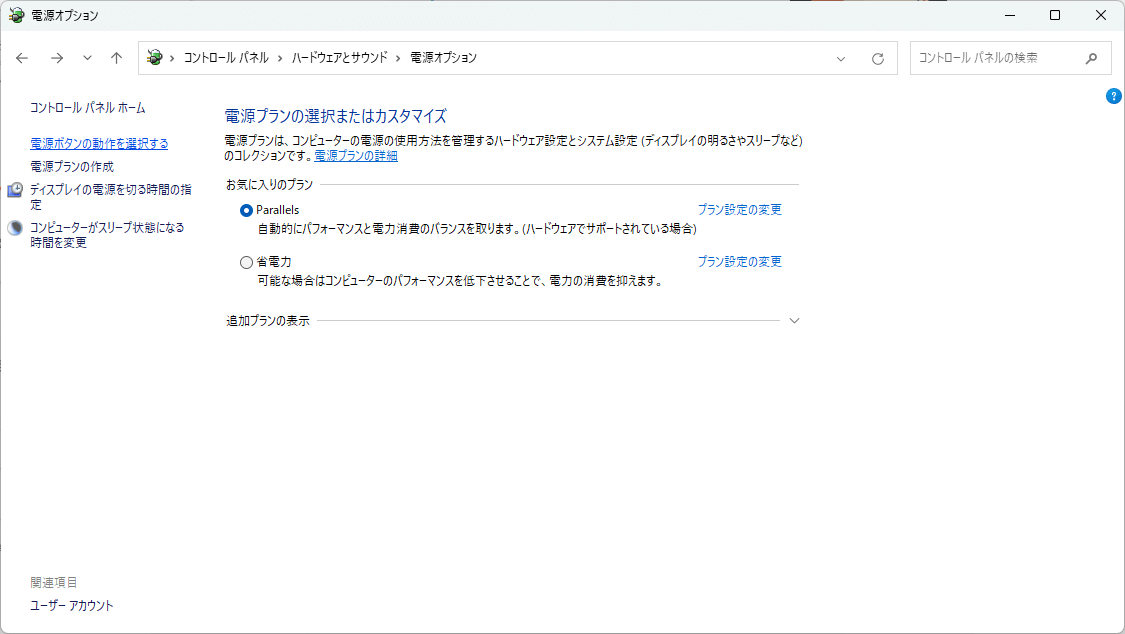
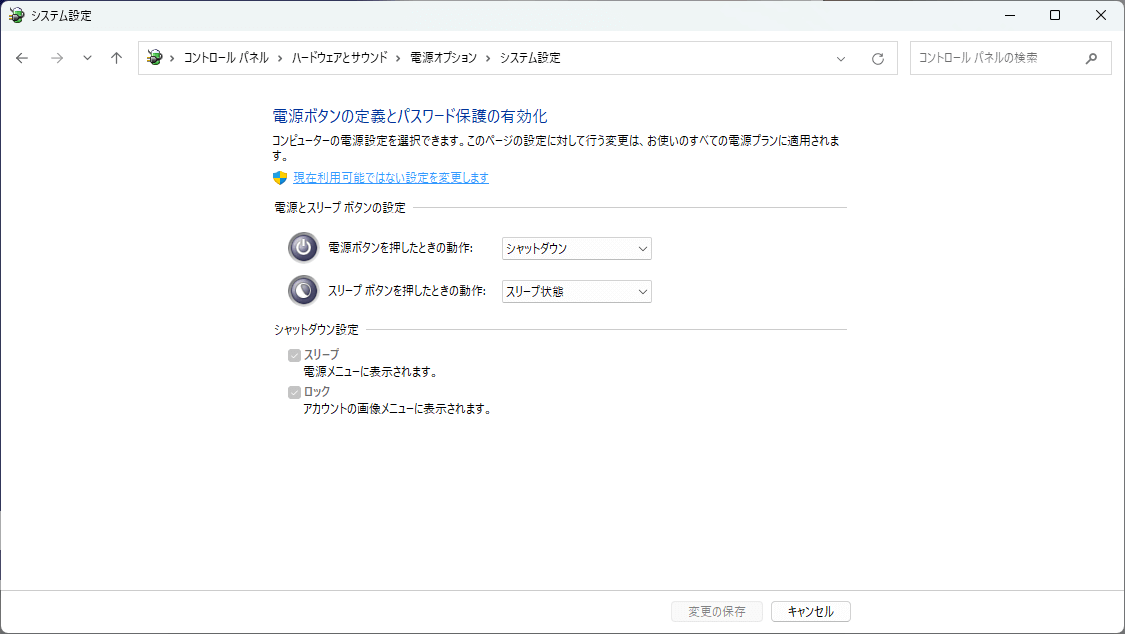
※上記画像のように、項目そのものがない場合は高速スタートアップが無効になっている状態
Ryzen等のAMDのCPUを使っていると不具合が発生することが多いという情報も多いですが、これはMOTU製品に限らずオーディオインターフェース(というよりUSB機器全般で、特にUSB-DAC系)あるあるです。
これをやれば解消するというような解決策はなく、Intel機だと不具合が発生しにくいとされています。
メモリのクロックを落としてみても解消する可能性があると思います。
ちなみに私はAMD環境(Ryzen 5 9600X)でMOTU M2を使っていますが、不具合には遭遇していません。
高速スタートアップ機能は無効にして使っています。
オーディオインターフェースに限らず、Windowsの高速スタートアップ機能はドライバやUSB関係の不具合を誘発しやすいので、個人的には無効推奨です。
(ちょっとした考察)なぜAMDのCPUとオーディオインターフェースは相性が悪いのか
AMD環境でOCメモリを使っていると不具合が発生しやすいように見受けられるので、恐らくメモリ関係で何か副作用を起こしているのだろうと私は推測しています。
IntelとAMDでメモリ周波数の同期方法が異なりますからね。
Intel CPUだとメモリのOC効果が低いのに対し、AMD CPUでの効果が高いことは有名です。
詳細は分かりませんが、遅延を最小限に抑えつつ音声データのバッファリングをメモリに行っている関係でこの手のドライバはメモリやメモリコントローラの挙動に影響されやすいのでしょう。
本来はOSがやっているところを各社メーカーが自前で実装している関係上、かなりハードウェアに依存する実装にせざるを得ないし、Mac製品と違って数多の環境を想定しなければならず、動作テストが難しいということで納得するしかありません。
もしかすると悪いのはオーディオインターフェースではなくAMDかもしれませんし、メモリかもしれませんし、マザーボードかもしれません。あるいは複数。
PCはパーツ単位でメーカーが異なるので不具合が起きた時の原因特定がとても難しいです。
簡単に解決できる問題ではないのだと思います。
マイク以外のINPUTの音声が通話先に乗ってしまう
Mac環境ではループバック機能によって通話先にPC内の音声が強制的に乗ってしまいます。
Windowsではそのような問題は起こらず、ほとんどの方が問題なく使用できるかと思います。
ただ、MOTU M2のIN1にマイク、IN2にマイクではないデバイス(私の場合はゲーム機)の音声を入れたとき、両方の音声が通話先に乗ってしまうことはMacと共通しています。
IN1とIN2のうち、IN1のみを通話先に乗せたいときにハマったのでメモします。
何でもいいのですが、ここでの通話アプリはDiscordとします。
まず、Discordの音声設定の「入力デバイス」にMOTU関係のチャンネルが3つ並んでいると思います。
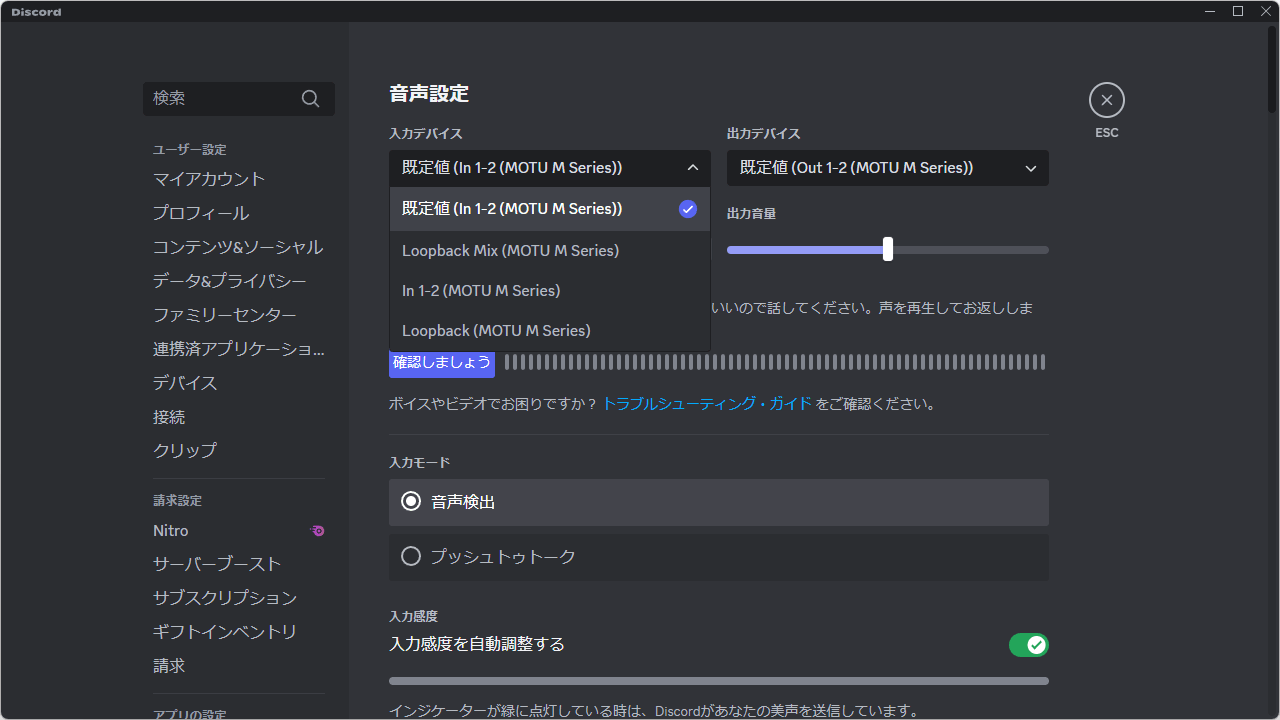
この場合、やりたいことはこの「In 1-2」の音声のうち、1だけをDiscordに入力させることです。
早速設定をしていきましょう。
Windowsの[設定]を開き、[サウンド]から[サウンドの詳細設定]を開いてください。
![[設定]-[サウンド]-[サウンドの詳細設定]](https://otogeworks.com/wp-content/uploads/2024/08/system_sound_advanced_settings.png)
開いて出てきた画面から[録音]タブの「In 1-2」を選び、右下の[プロパティ]を押してください。
※「In 1-2」をダブルクリックしてもOKです
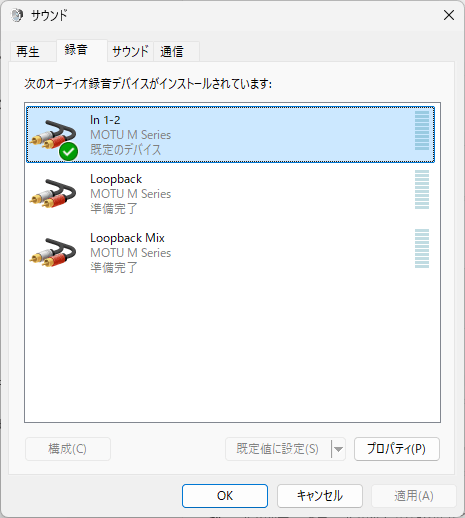
In 1-2のプロパティが開くので、[レベル]タブから[バランス]を選んでください。
この設定画面で「2」を0にするとIN2を無効にできます。
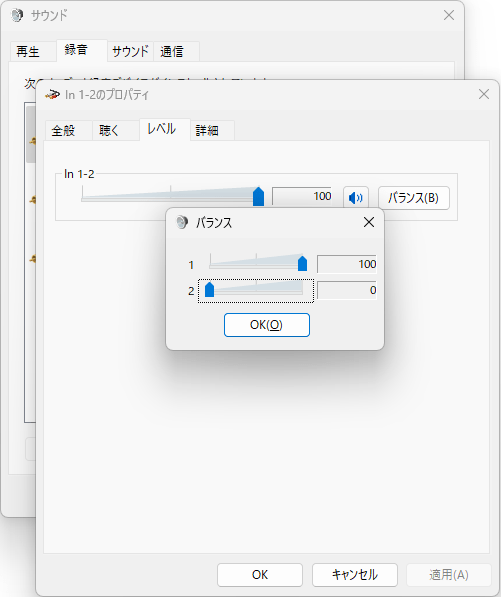
これで設定完了です。
IN2の音声がDiscordの通話先に乗らなくなったことを確認してください。
なお、この設定を行ってもMOTU側についているダイレクトモニター機能(MONボタン)は使用できます。
ダイレクトモニターを使ってヘッドホンアウトやモニターアウトでIN2に入力した音声をヘッドホンで聴きつつ、Windows側ではIN2の音声を無効にすることが可能になります。
ヘッドホンから聴こえる音声がブチブチ途切れる
MOTU特有の現象ではなくオーディオインターフェースを含めたUSB-DAC全般の現象です。
「マイクの入力音声がブチブチする事象」は多くのMac環境で発生しますが、「ヘッドホンから出力される音声がブチブチする事象」の多くはWindows環境でしょう。
MOTU Mシリーズの設定画面から Sample Rate (Hz) と Buffer Size (Samples) を変更してみてください。
サンプルレートは44100か48000、バッファサイズは大きくすると安定します。
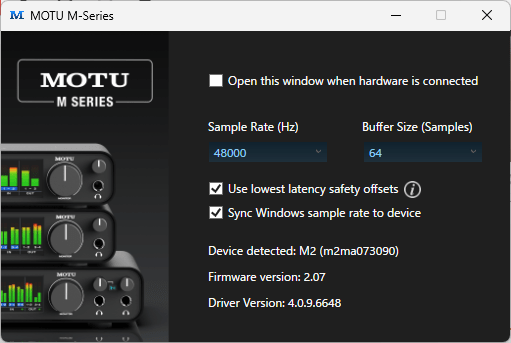
上記画面はバッファサイズ=64に設定していますが、恐らく256辺りが大半の環境で安定する値だろうと思っています。
ちなみにこの画面、バッファサイズに問題がある場合は横に「!」アイコンが現れます。
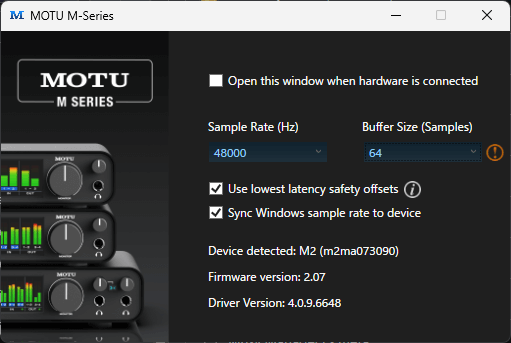
聴覚上ブチブチ切れる音(音飛び)がするタイミングで設定画面を開いてみましょう。
警告アイコンが表示され続ける場合はバッファサイズを上げてみてください。
Sample Rateについて
一般的には「サンプリングレート」と呼ばれます。
この数値を大きくすると音質が向上するので、大きい方が良い設定です。
ただし、効果があるのはハイレゾ音源を視聴する時に限ります。
88.2kHz/96kHz以上を扱うDTM用途では必要ですが、通常用途では意味がありません。
※そのため細かく言うと「音源のサンプリングレートが高い場合に音源が劣化しないようにする」が正しいです
YouTubeなどの通常用途には効果がないので、44100Hzか48000HzのどちらかでOKでしょう。
Buffer Sizeについて
小さくすると遅延が少なくなるので、小さい方が良い設定です。
PC内で音声を出力する際、ここで予め指定したサイズのバッファが満タンになると音声が出力されます。
ただし、PC内の処理が追いつかないと満タンになる前に音声が出力され、これが音切れの原因になります。
しかし、バッファサイズを増やすと音声が出力されるまでの遅延が大きくなります。
遅延秒数は[バッファサイズ] / [サンプリングレート]で計算できます。
サンプリングレート=48000Hz、バッファサイズ=1024なら、1024 / 48000Hz=約21.33ms遅延します。
21.33msという遅延はゲーマーや音楽家なら直感で嫌だと感じるのではないでしょうか。
60分の1秒を超える遅れがあったり、(音速が約340m/sなので)約7.25メートル先で鳴った音が耳に届くのと同じ遅延は聞いていて気持ちが悪いと感じるラインです。
理想はバッファサイズ32 / 48000Hz=約0.67ms遅延(距離だと約23cm)くらいに抑えたいですね。
ということで、適切なバッファサイズは端末の性能や環境によって変わります。
処理が追い付かなかったときに音が途切れてしまうので、バッファサイズは自身の環境に合わせてちょうどよい値にするのがベストです。
もし問題がないのであれば変更しない方が無難ですが、一般的なのは256 or 512ではないでしょうか。
私の環境では32だと音が変になるので64にしています。
それでも改善しない場合
その下にあるチェックボックスのチェックを付けたり外したりしてください。
環境依存の事象なのでとにかくトライアンドエラーです。
こういう相性問題に遭遇したら解決策を見つけるか、自分が納得できる塩梅で調整したりしましょう。
私の環境で遭遇した時の対処法(タップ or クリックで開きます)
いわゆる「おま環」なので各自調査が必要になりますが、ここでは私の例を紹介します。
私の環境ではグラフィックボード(RTX 5070 Ti)導入後になぜか「!」アイコンが時々出るようになりました。導入前、内蔵GPUで動かしていた時はそのようなことが無かったのですが……。
普通にYouTubeを開いて動画や音楽を再生するだけでもヘッドホンに出力される音声が音飛びするし、バックグラウンドで再生しながら軽い負荷をかけるとストレスを感じるレベルでブチブチ音が切れます。
VSCodeでコーディングしている最中には特に頻発します。(今思えばこの時点で勘付くべきだった)
少しずつ大きくしていって、「!」アイコンが全く表示されないようになるバッファサイズが2048でした。
この設定で運用してもよいのですが、48000Hzの時にバッファサイズを2048にすると2048/48000=約42.7ミリ秒遅延します。
音楽鑑賞用途では問題ありませんが、ゲームや音楽制作用途だとさすがに気になってしまう値です。
改善したいので調査しました。
「バッファサイズを増やすと改善する」ということはPCの処理が追い付いていません。
グラボ導入後に発生したことが大きなヒントですが、当初はグラフィックドライバだけでなくマザーボードやCPUの要因も疑っていました。
差し込み先のUSBポートをCPU直結からチップセット経由に変えたり、グラボ用のPCIeスロットの帯域幅を落とす(16レーンから8レーンに落としたりPCIeのバージョンを4から3に落とす)などしましたが改善しませんでした。
しかしこの事象、「モンスターハンターワイルズ」をプレイしている最中はなぜか全く発生しないことに気づきました。
このゲームはかなりの高負荷で有名なPCゲームです。
「軽い負荷状況では処理が追い付かないのに、重い負荷状況では処理が追いつく」。
不思議ですね。もしかすると負荷状況は関係ないのかもしれません。
この時点で原因がグラフィックドライバにあるのではないかと思いました。
そしてDPCレイテンシが異常なほど高くなっていることに気づきました。
作業中にLatencyMonを起動して10分程度監視させてみると一目瞭然でした。
※LatencyMonの使い方についてはこのPDFに実用的な情報があって参考になりました。私の環境と相性が悪いらしく、LatencyMonを起動して計測している最中に「SYNTHETIC_WATCHDOG_TIMEOUT」のブルースクリーンが頻発して辛かった……
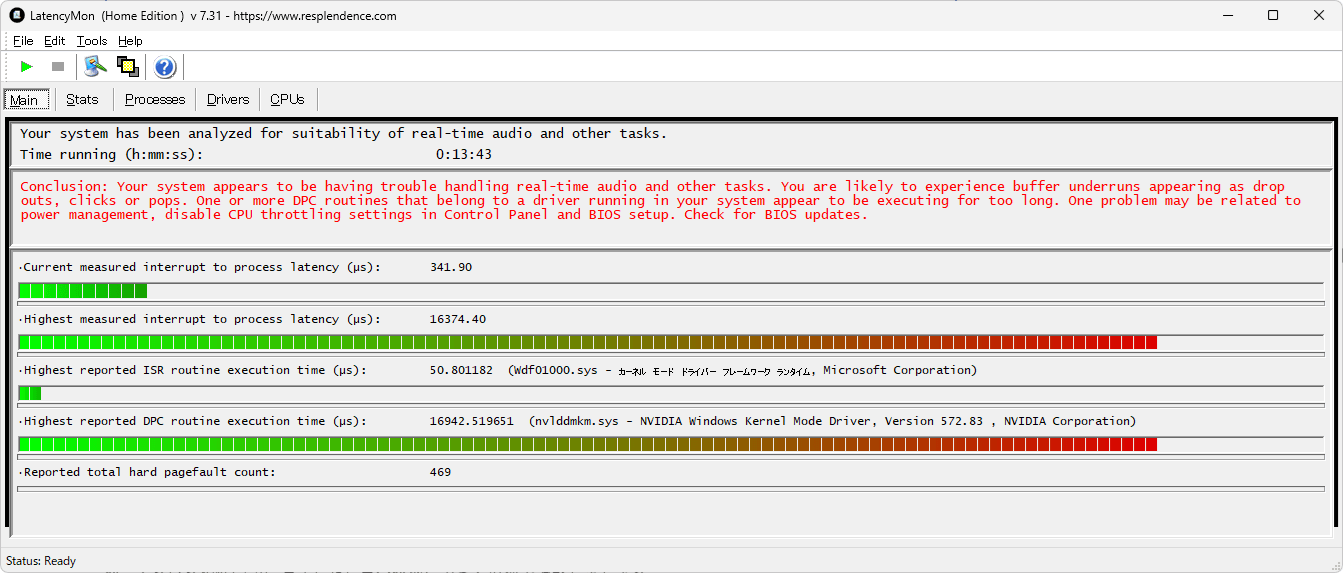
画像では分からないが概ね100~10000くらいの範囲で遷移し、通常時は300~4000程度
1ms(1000μs)を超えた辺りから音飛び等の問題が生じやすくなる(=高DPCレイテンシ状態)とされ、これは異常なほど高い
見た感じ「nvlddmkm.sys」が原因っぽいですね。
これはNVIDIAのディスプレイドライバなのでビンゴです。
恐らくはドライバの不具合なのでしょうからドライバのバージョンアップで改善することを期待したいのですが、RTX 5070 Tiは(執筆時点で)発売されたばかりで、ドライバに不具合が多くて安定していないことで話題になっています。
経験上、こういうパターンは安定に時間(1~2年くらい)が必要です。
今すぐの改善は望み薄なのでもう少し調査してみました。
私は普段、2台のディスプレイを接続して使用しています。(=マルチモニター環境)
「ディスプレイを1台だけ接続している状態」では音飛びが発生しないことに気が付きました。
ということでシングルモニター環境でLatencyMonを10分程度起動してみました。
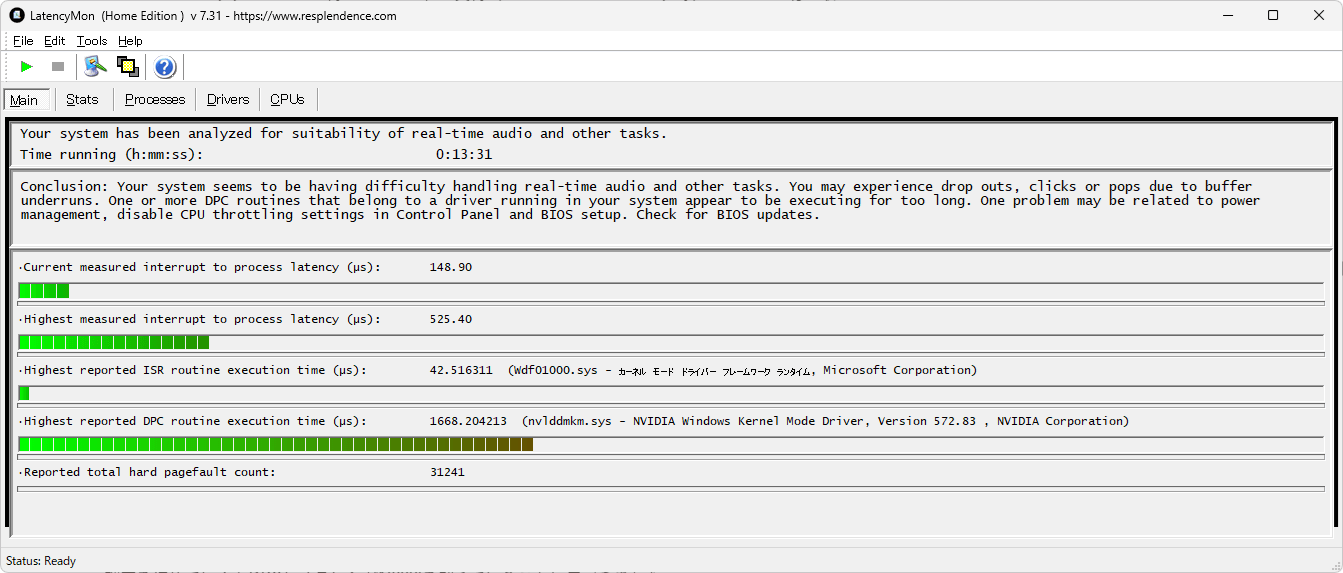
聴覚上音飛びは発生せず、概ね100~300μsの範囲で遷移するので常用可能
しかしディスプレイが1台しかない環境で作業をすることは私にとって大きなストレスです。
マルチモニター環境に戻して色々試してみたところ、動的リフレッシュレート(VRR)に対応しているディスプレイの動的リフレッシュレート機能をオフにすることで解決しました。
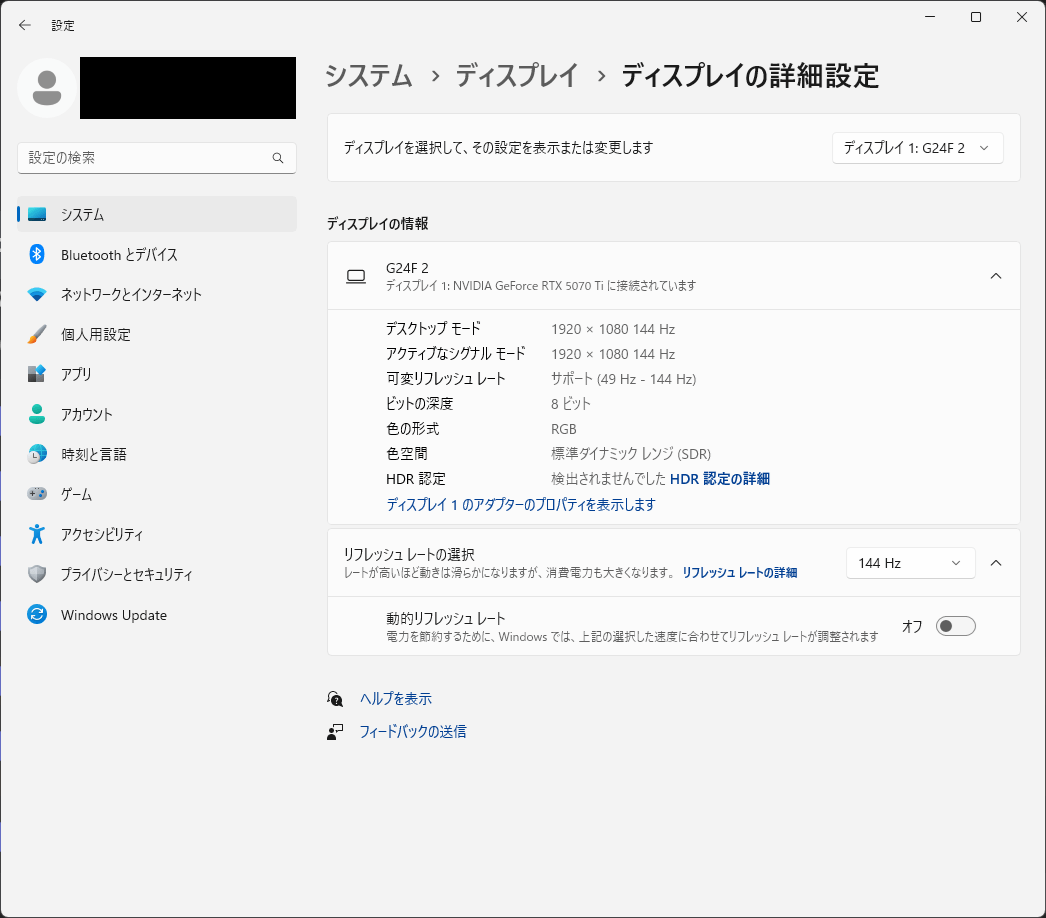
ちなみにこのディスプレイは180Hzまで対応していて、5070 Tiもそれに対して十分な性能がありますが、
1% Low fpsを抑制するために普段は144Hzに抑えています
シングルモニター環境ならVRRをオンにしていても音飛びは発生しません。
つまり私の環境における音飛び問題は、
マルチモニター環境、かつ、いずれかのディスプレイのVRRがオンになっている
時に発生する、ということでした。
解決後はバッファサイズを64に設定して運用しても音飛びが発生しないようになりました。
※高負荷になった時には発生するかもしれないので、本当は128~256くらいで運用する方がいいのかもしれません
恐らくVRRによってディスプレイやウィンドウのリフレッシュレートが可変するとDPCレイテンシが異常なほど上がってしまう不具合がドライバにあるのでしょうね。勘弁してほしい
できればVRRもオンにして運用したいのですが、ここで手打ちとします。
きっとそのうち不具合が修正されたドライバがNVIDIAから出てくるでしょう。
GeForceフォーラムに投稿したけど拾ってくれるかな……
ちなみに「モンスターハンターワイルズ」をプレイしている最中に問題が発生しなかった理由は、ディスプレイのリフレッシュレートに対し、ゲームのフレームレートが上限に達している状態でプレイしていたから(=VRRが有効になっていても実際にはリフレッシュレートが可変しなかったから)でしょう。
VRRはアプリケーションがフルスクリーンか否かでも効き方が変わってくるので、フルスクリーンでゲームしていたことも作用していたかもしれません。
環境によって原因や対処法が異なると思いますので、根気よく調査してみてください。
参考になれば幸いです。
Macの場合
Windows同様、ドライバは下記からダウンロードできます。
※裏にある電源スイッチをオフにしてからインストールしてね
ですがMacの場合は標準ドライバでも動作するので、ドライバをインストールしなくてもOKです。
「とりあえず動かしたい」「面倒な設定なしに使いたい」場合はそのまま使ってもよいでしょう。
Macでドライバをインストールした場合は下記のメリットを得られます。
- レイテンシー改善
- ループバック機能
これはMOTU M2の製品ページにも記載があります。
Windows ドライバー提供
M2 - MOTU | 株式会社ハイ・リゾリューション
レイテンシー改善とループバックを提供するMac ドライバー
ここでのレイテンシーとは下記のことです。
- MOTU Mシリーズにマイク入力/ライン入力してPC内に届くまでの時間(=入力レイテンシー)
- PC内で音声を再生してからMOTU Mシリーズに届くまでの時間(=出力レイテンシー)
このレイテンシーはオーディオインターフェースを通しても通さなくてもどうやっても発生します。
これを可能な限り改善するということです。
ループバック機能を使わない方もレイテンシーが改善するので、できればインストールしておきたいです。
ただしマイク入力/ライン入力を使用する場合、ループバック機能に関してとても厄介な点があります。
※Windowsでは問題ありません
対処可能ですが、面倒ならドライバをインストールしない手もあります。
理由は後述します。
マイク以外のINPUTやPCの音声が通話先に乗ってしまう
Discordなどで通話するためにマイクを接続して使用する方は多いのではないかと思います。
私もコンデンサマイクを接続して通話しています。
しかし、試しにDiscordで通話したらなぜか「PC内の音声」が通話先に乗ってしまいました。
YouTubeを再生すればYouTubeの音声が相手に届くし、相手の声までもが相手にそのまま跳ね返っていきます。
私は普段IN1にマイクを接続し、IN2にゲーム機の音声(モノラル)を接続しています。
このIN2の入力、つまりゲーム機のゲーム内音声も通話先に乗ってしまい、その場が地獄になりました。

「BOYA BY-GM18CB」というグースネックタイプ(長くて曲げられるやつ)のコンデンサマイクです
有名なメーカーではないし高性能でもありませんが、私はDiscordでの会話やGoogle MeetやZoomのミーティング目的なので十分です
IN1とIN2は両方ともINPUTなので、これがどちらも通話先に入る(インプットされる)ことは納得できます。
しかし無関係なはずのPC内の音声(相手の声含む)が通話先に乗ってしまうのはなぜか?
これはMOTU Mシリーズのループバック機能によるものです。
ループバック機能はPC内の音声を1つのINPUTとして扱います。
配信者向けの機能で、マイクの音声とPC内の音声を配信に乗せることができます。
ループバック機能はMOTU Mシリーズのドライバによる機能です。
つまりMacの標準ドライバなら問題が発生しないということです。
面倒ならMOTUのドライバをインストールしない手もあります。
Mac標準のユーティリティアプリ「Audio MIDI設定」を開いて確認してみてください。
「プライマリ」を除くと、MOTU M2には入力チャンネルが6チャンネルあることが分かります。
そのうち下4つがループバックチャンネルです。
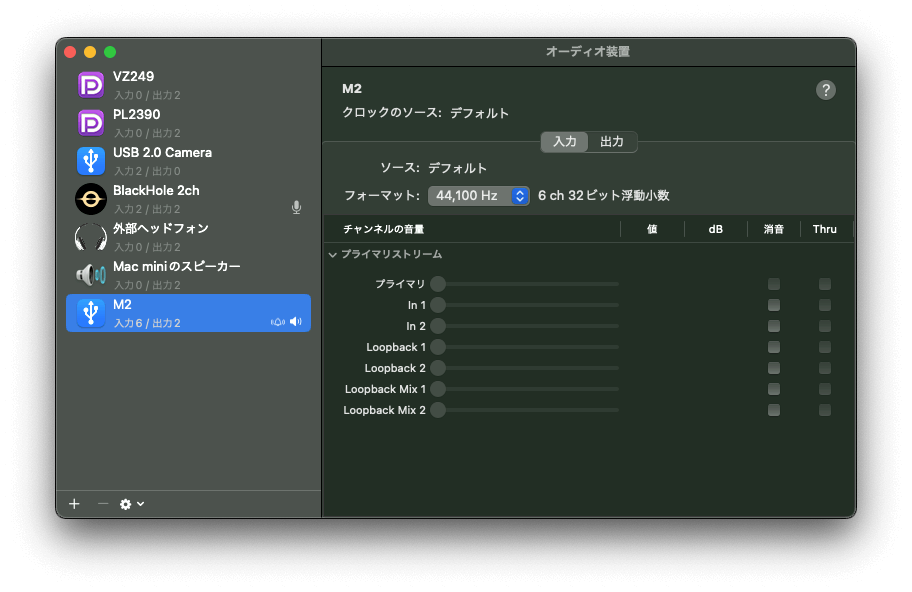
しかしDiscordの「入力デバイス」には「M2」しかありません。
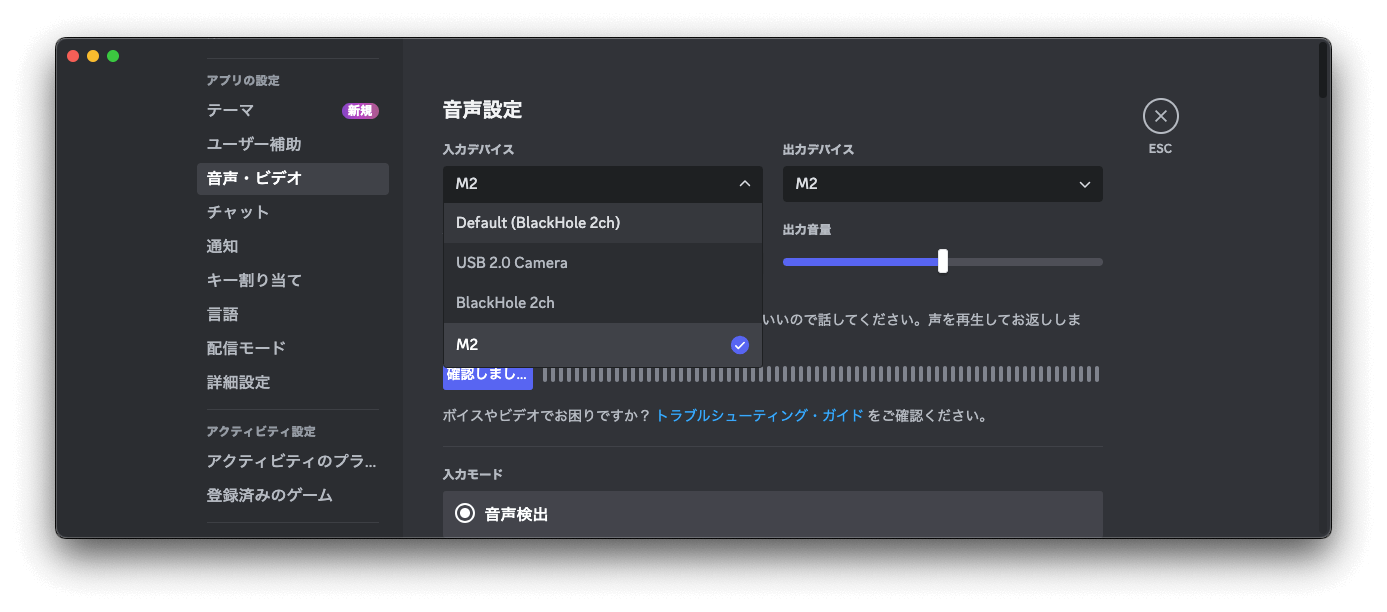
上記のように「M2」を選ぶと「プライマリ」のチャンネルを選んだ扱いになります。
つまり6つ全ての入力チャンネルの音声が入った状態になります。
ちなみにWindowsでは下記のようにループバックチャンネル2種と「In 1-2」の3つが表示されます。
「In 1-2」はIN1とIN2が一緒になった音声です。
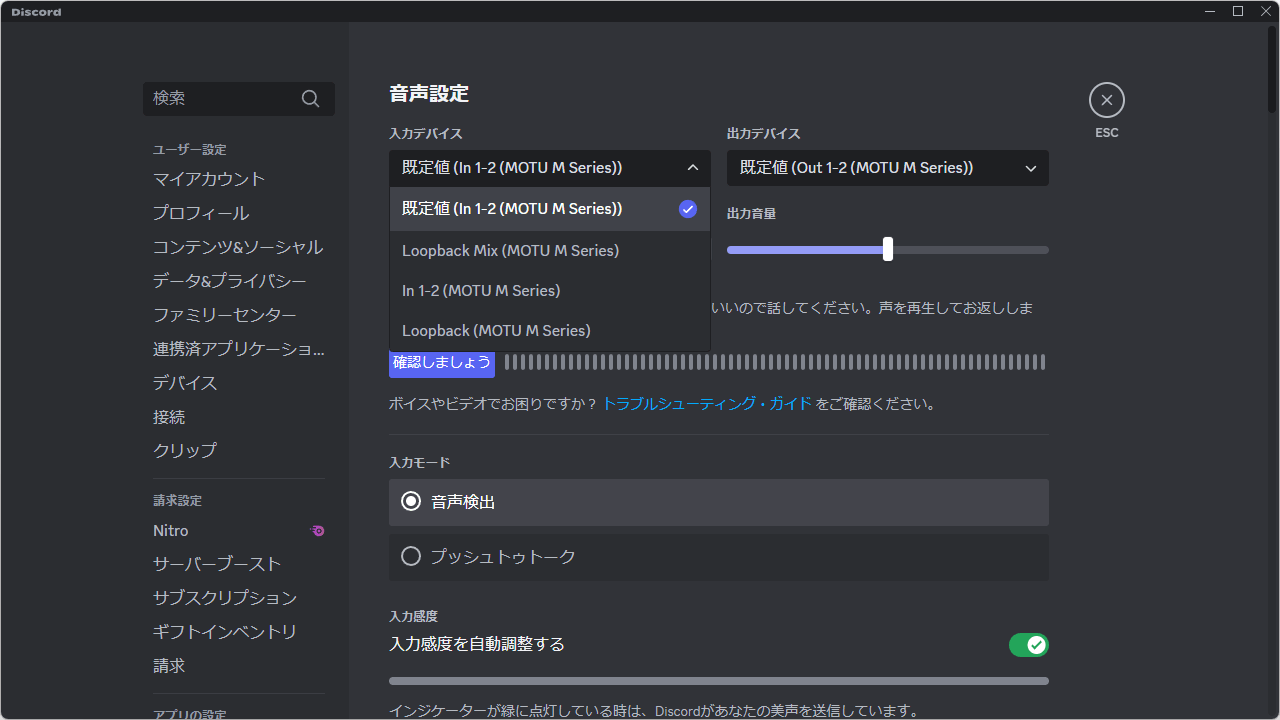
これを選べばループバックチャンネルがDiscord上では無効となります。
「PC内の音声が通話先に乗る上に相手の声がすべて相手に跳ね返っていく」事象は発生しません。
Windowsではそうなのですが、Macではこれができません。
MacではOBSも含めて他チャンネルを選べないアプリがすごく多いです。
MOTUに限らず他のオーディオインターフェースでもよくある事象です。
繰り返しになりますが、私はIn 1にマイクを接続しています。
ですので、とりあえず「In 1」以外を消音に設定してしまえばこの現象は解決します。
しかし、結論から申し上げると下記の設定を行う必要はありません。
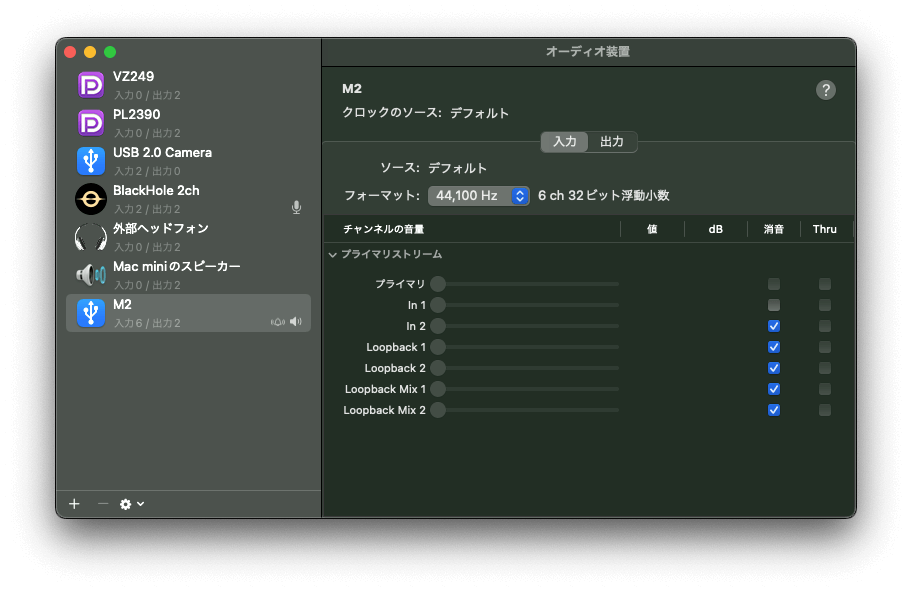
Mac環境ではまだ罠があるからです。
理由は後述します。
マイクの音声がブチブチ途切れる/機械音声のようになる
MOTU Mシリーズの前面ディスプレイに表示されているレベルメーターを見る限りでは正常に入力されているのに、DiscordやOBSなどに入力された音声がなぜかおかしくなる現象です。
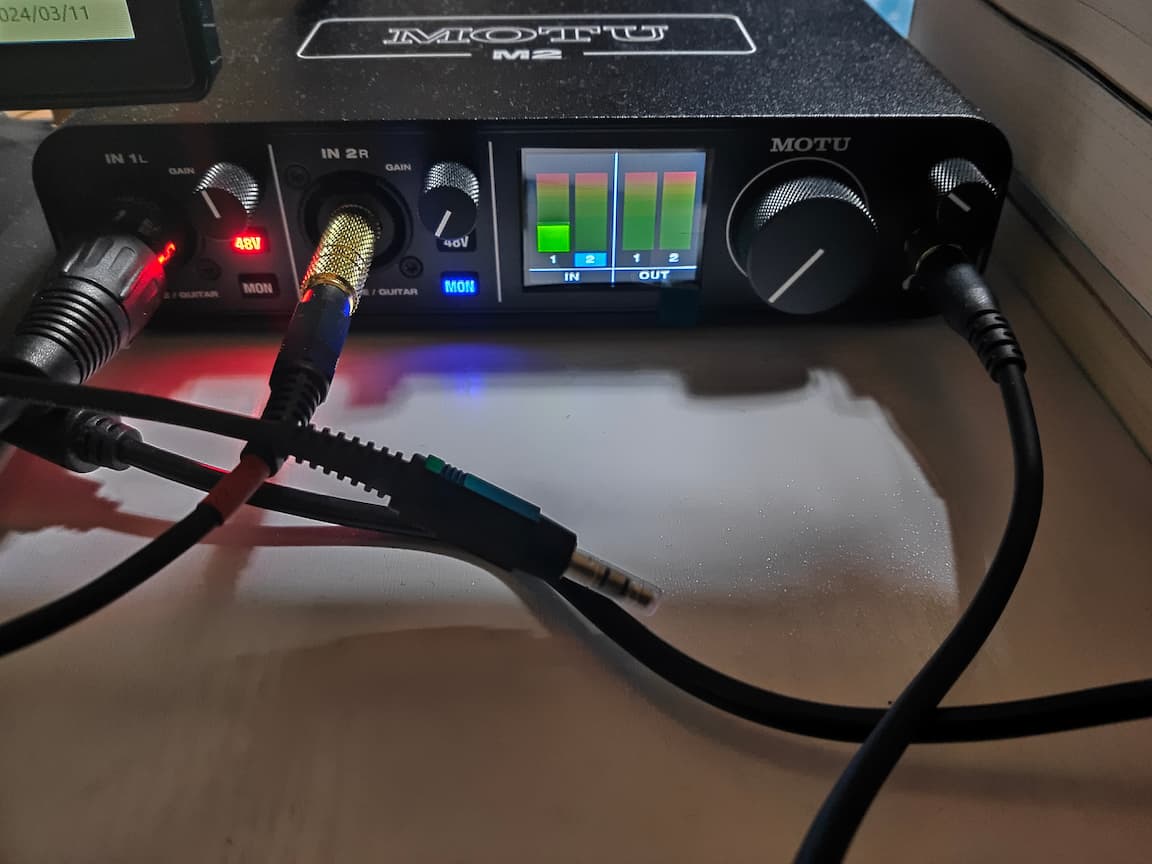
試しに「あー」と喋るとディスプレイのレベルメーターが上がりますが、Discordではめっちゃ途切れて聴こえてしまいます。
これは下記が原因です。
MOTU製品の日本正規輸入代理店である株式会社ハイ・リゾリューションの記事に答えがあります。
SkypeやDiscord、OBSなどの配信、通話アプリケーションは、オーディオインターフェイスに搭載された特定の入力チャンネル(Mic1だけなど)のみしか使用できない場合があります。これはmacOS並びに、アプリケーション側の仕様で、オーディオインターフェイスだけの機能では問題は解決せず、ループバックチャンネルを含む、全ての入力チャンネルを使用することができません。
この問題を解決するために、「LedioCast」、「BlackHole」という他社製のアプリケーションを使用します。
Mac環境の配信、通話アプリでMOTUオーディオインターフェイスを使用する - お役立ち情報 | 株式会社ハイ・リゾリューション
特定の入力チャンネルのみしか使用できない場合があると記載されていますが、DiscordやOBS方面で調べても同様の情報が出てきます。
- Audio Interface Issues on macOS – Discord
- OBS Studioセットアップガイド macOS編 - Synthax Japan Inc. [シンタックスジャパン]
こういったアプリケーションの内部で使われるWebRTCとMacの相性が悪いことに起因するようです。
どういうわけかmacOSの標準ドライバでは発生しません。
MOTU製品でなくとも同様なので、そういうものだと思って対処しましょう。MOTUじゃなくてMacがアカンのや
というわけでLadioCastとBlackHoleをインストールします。
(クリック・タップすると開きます)インストール手順
はじめに。
何のためのこれらをインストールするかというと、要するに下記だと問題が発生するからです。
[オーディオインターフェースのドライバ]->[DiscordやOBS]
オーディオインターフェースとDiscordやOBSを直接繋げると問題が発生するので、ワンクッション挟んで解決するという算段です。
[オーディオインターフェースのドライバ]->[仮想オーディオドライバ]->[DiscordやOBS]
今回だとBlackHoleが仮想オーディオドライバになります。
オーディオインターフェースと仮想オーディオドライバを繋げるためにLadioCastという仮想ミキサーを使って、オーディオインターフェースの入力を仮想オーディオドライバの入力にも入れてあげることで上記の関係性にします。
そしてDiscordやOBSの入力デバイスに仮想オーディオドライバを指定してあげればOKです。
百聞は一見に如かず。やってみましょう。
BlackHoleのインストール
BlackHoleのサイトにアクセスします。
https://existential.audio/blackhole/
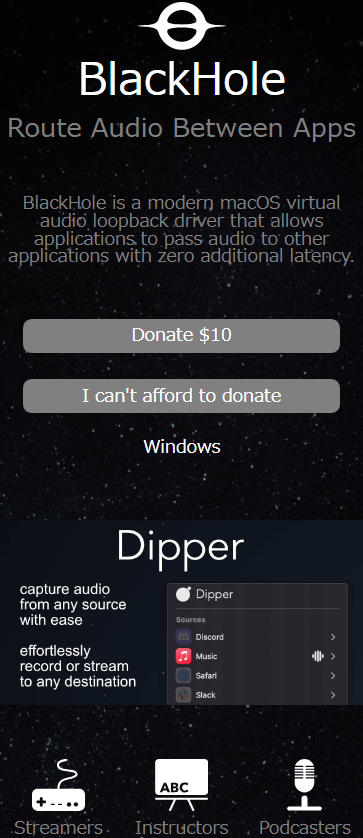
「Donate $10」か「I can’t afford to donate」のどちらかを選んでください。
前者だと寄付の画面、後者だとメールアドレスと氏名を入力する欄が表れるので入力します。
この手の話をすると高い確率で不安がられるんですが、私はこれがきっかけで迷惑メールを送られたことはないですし、本名を入力しましたが特に何もありません。
それでも不安なら捨てメールアドレスと偽名を使ってもよいでしょう。
メールアドレスと氏名の入力後に「Send Link to Download」を押すと、メールアドレスにダウンロードリンクが送られてきます。
ダウンロードリンクを開くと下記の画面になるので「BlackHole 2ch」をダウンロードしてください。
※「よく分からなければ2chを入れてね」と記載があります。どれを選んでも動くのでとりあえず2chでいいのですが、2chだと2入力までの対応です。MOTU M4/M6を使っていてBlackHoleにたくさんの入力が欲しい場合はBlackHole 16chを選ぶ必要があります
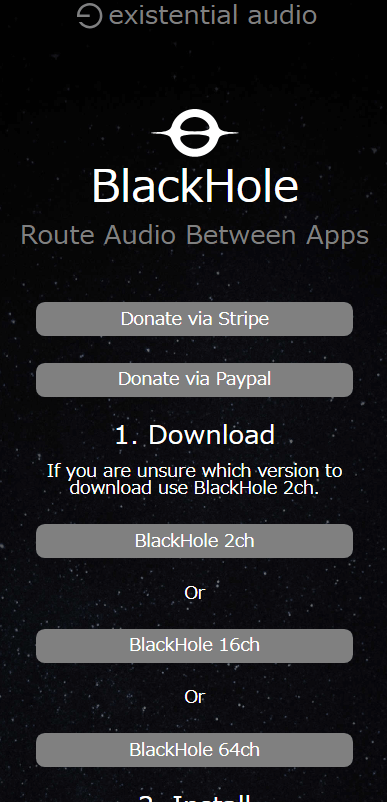
ダウンロードしたらインストールを進めましょう。
インストールしたらmacOS標準アプリの「Audio MIDI 設定」を開いてBlackHole 2chが追加されていることを確認します。
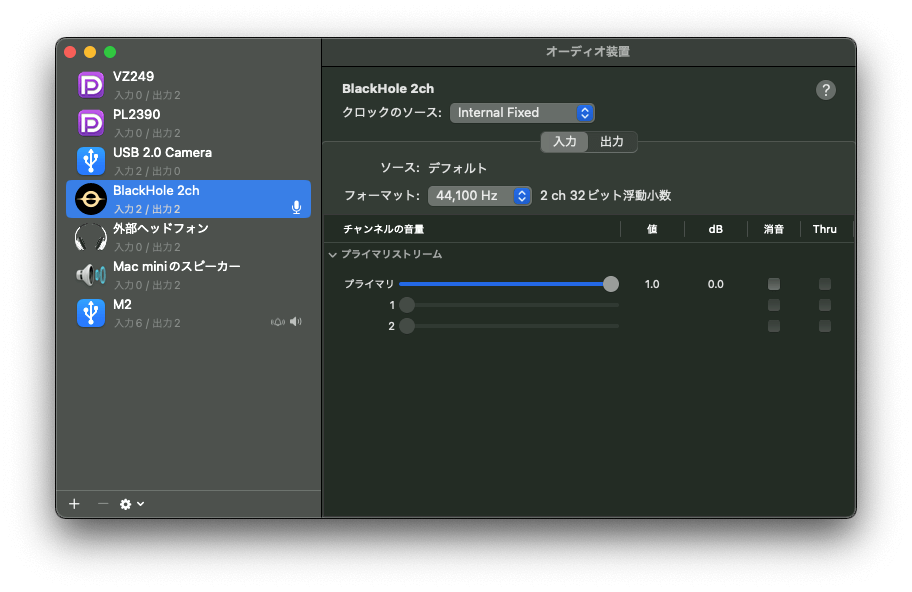
LadioCastのインストール
Mac App StoreからLadioCastをインストールしてください。
https://apps.apple.com/jp/app/ladiocast/id411213048
インストールしたら起動して以下画像の通りに設定します。
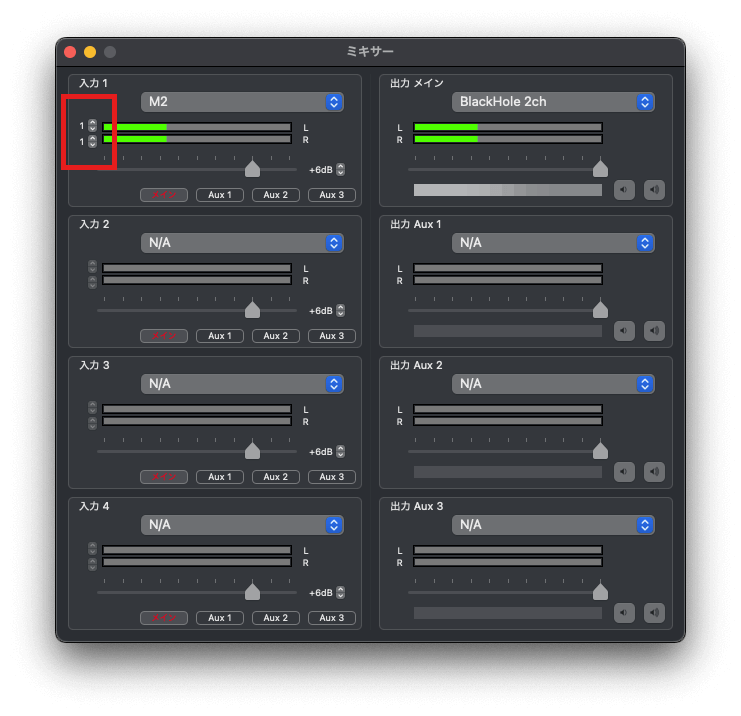
マイクをIN1に接続している場合は赤枠の部分を両方とも「1」に設定してください。
試しに適当に喋ってみて、右の出力のLRが両方とも反応すればOKです。
Macのサウンドデバイス設定
Macの設定を開いて[サウンド]を選択します。
出力タブで「M2」を選んでください。
※M4を使っている場合はM4、M6を使っている場合はM6
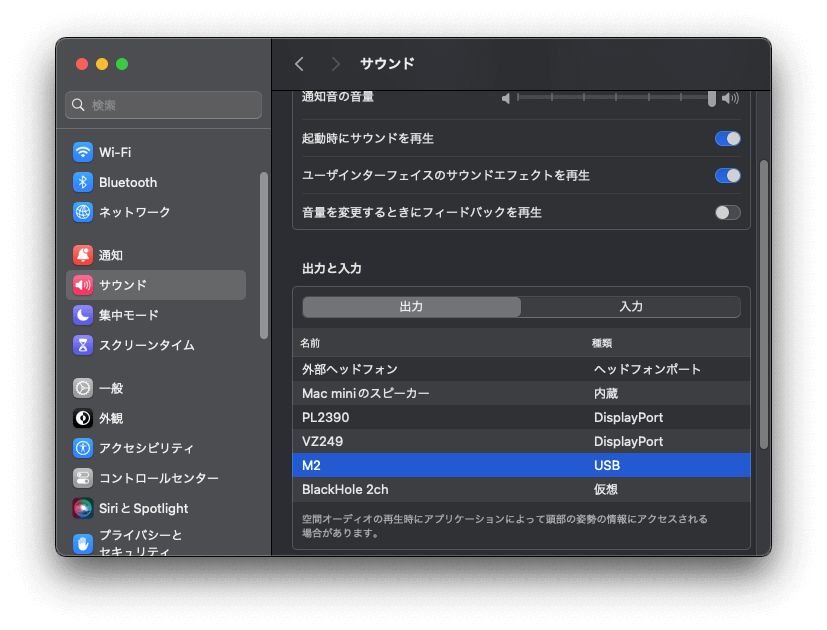
入力側はBlackHole 2chを選択します。
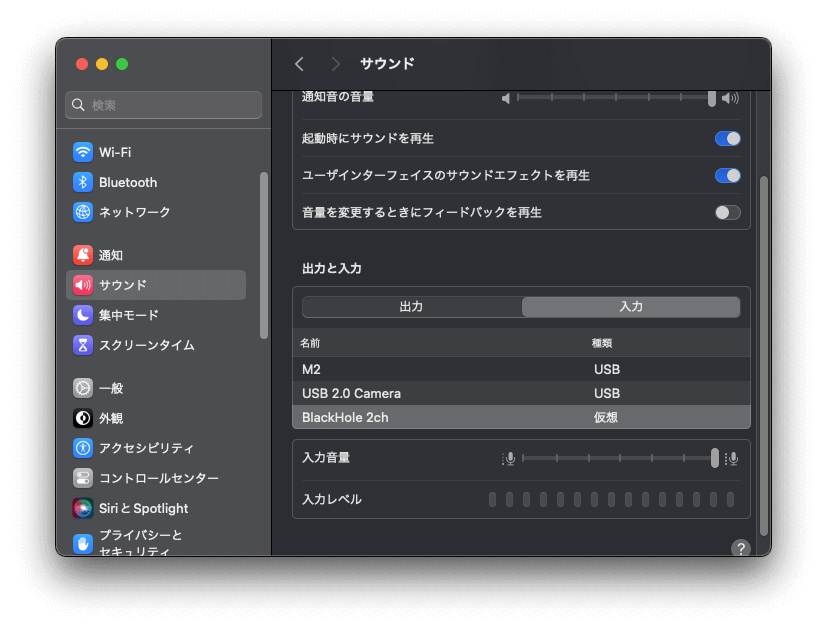
これでブチブチ途切れたり機械音声っぽくなる事象が解消されると思います。
ちなみにこの一連の設定で「ループバックチャンネル」の入力をBlackHoleに入れていないので、Discordで入力デバイスにBlackHoleを指定してもループバック音声が相手に届くことはありません。
【参考】Discordの設定
それでも解消されない時はDiscordのユーザー設定を開いてください。
入力デバイスに「BlackHole 2ch」、出力デバイスに「M2」を選択します。
※「Default」でもOKです。DefaultにするとSTEP 3で設定したMacの設定になります
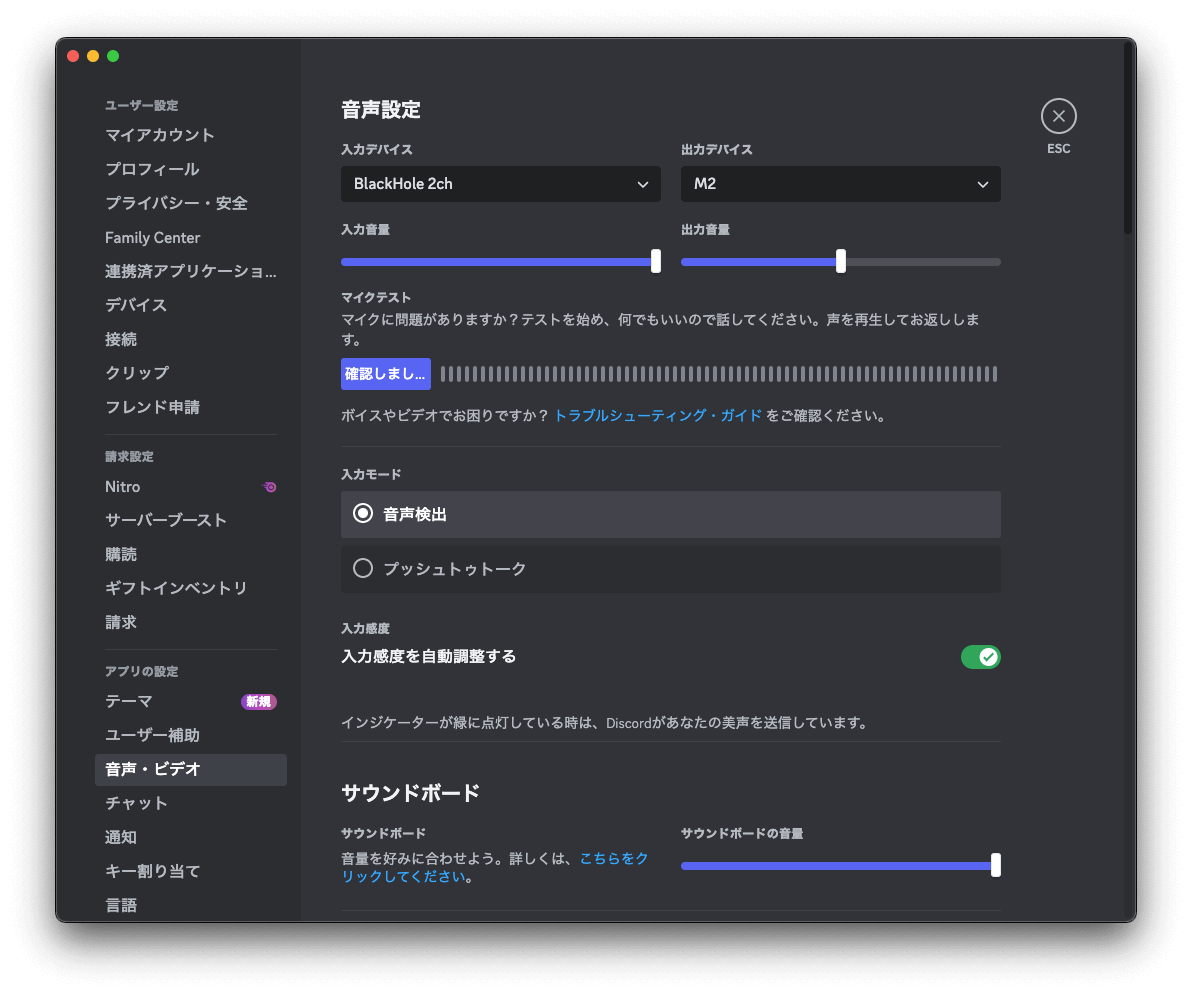
他の通話系アプリケーション全般で起こると思われるので、似たような設定はどのアプリにもあると思います。参考程度にどうぞ。
※なお環境依存ですが、私は入力感度とエコー除去はOFF、ノイズ抑制はスタンダードにして運用しています。副作用があれば色々設定を変更してみてください
単純にマイクのノイズがひどい
MOTUではなくDiscordやOBSの設定を見直してみてください。
大体はこのパターンだと思います。
ちなみに「サーーー」というホワイトノイズならケーブルを変えると改善しやすいです。
高いですがマイクケーブルはモガミ2534かカナレ4E6Sをおすすめします。私はモガミを使っています
ライン入力したら音が歪んでしまう
Windows/Mac共通です。ライン入力をする時はTSプラグを使ってください。
MOTU Mシリーズの入力用コンボジャックはTRSプラグに対応していません。TSプラグのみです。
これは完全に私が悪いのですが、結構ハマってしまったので私の例を紹介します。
※私の例ではゲーム機ですが、他の用途でライン入力する場合も同様です
MOTU Mシリーズでは「MON」ボタンを押すとダイレクトモニター機能がONになります。
ダイレクトモニター機能とは、入力した音声をPCを経由せずにそのままヘッドホンで聴ける機能です。
音楽制作でライン録りする方にとって必要な機能ですが、私は全く異なる用途で使おうとしていました。
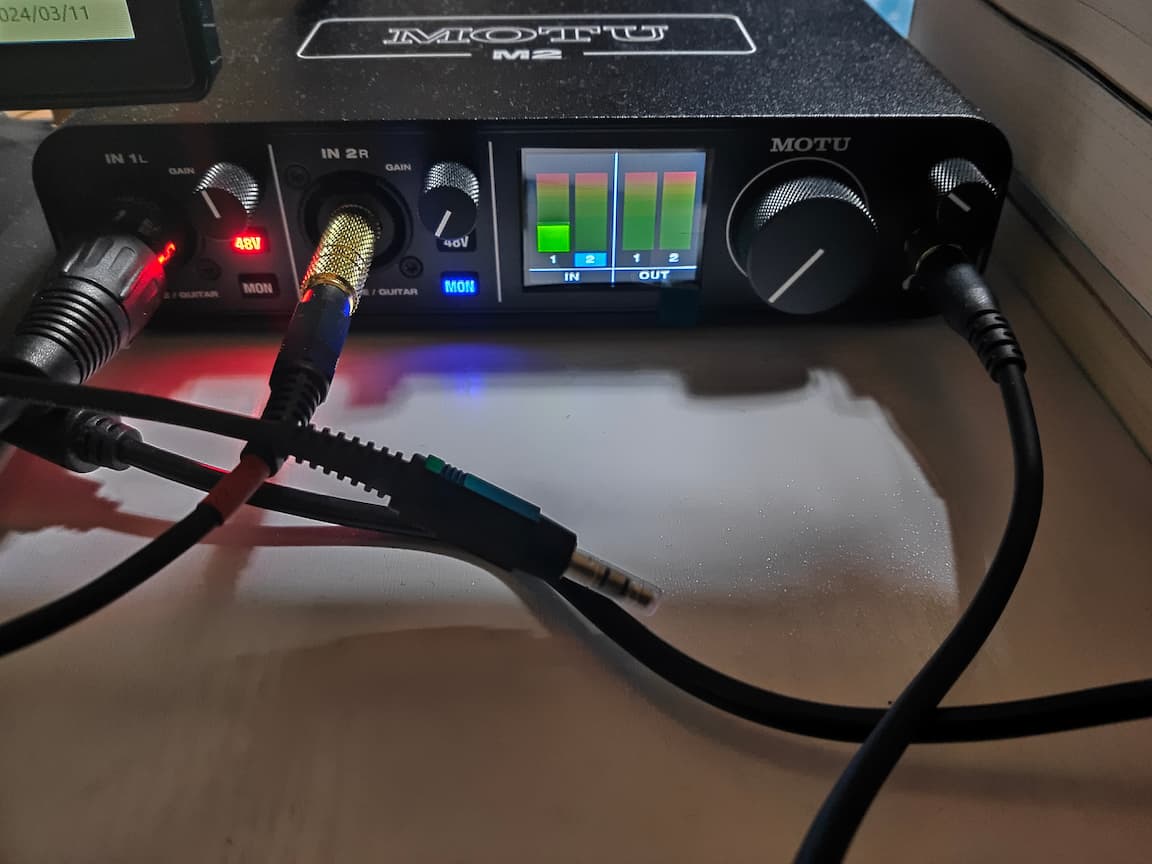
「MON」ボタンを押してダイレクトモニター機能をONにしているのでIN 2の音がそのままヘッドホンアウトに流れます
試しにダイレクトモニター機能をONにしてiPadのイヤホンジャックをIN 2に接続しました。
これでiPadの音声を聴けるのですが、ここでYouTubeで音楽を再生したことから始まりました。
鳴ってるはずの音が聴こえないし、普通の音のはずなのに不協和音になったりします。
あとPS4の音声を同じくIN 2に接続して、グラブルリリンクというゲームを起動して少し遊んだんですよ。
グラブルにはビィというかわいいドラゴンがいます。マスコット的なポジションです。
戦闘後に会話があるんですがなんかビィくんの声だけ聴こえないんですよねw
泣いた。ちなみに他にも一部の声や音が聴こえませんでした
答え合わせです。

上がTSプラグ(モノラル標準プラグ)、下がTRSプラグ(ステレオ標準プラグ)です。
私が謎現象に遭遇した時はTRSプラグを使って入力していました。
TRSプラグにはLとRの左右の音声の信号が流れます。
これのおかげでイヤホンとかヘッドホンとかスピーカーで出力した時に左右で音量や定位が異なるステレオ音声が聴けます。ASMRの耳打ちとかが分かりやすい例ですかね?
MOTUのマニュアルを読んでみましょう。
Note: the analog outputs are not cross-coupled. Therefore,
https://cdn-data.motu.com/manuals/usb-c-audio/M_Series_User_Guide.pdf
when connecting them to an unbalanced input, use a TRS
plug with the ring disconnected. Not floating the negative
terminal will short it to the sleeve ground and cause
distortion.
要するに「TRSプラグには対応していないからTSプラグを使え。音が歪むよ」と記載があります。
文中の「negative terminal」というのはTRSプラグのRingに該当し、MOTU MシリーズはRingをRingではなくSleeveで受けてしまう(つまりTRSプラグ=ステレオ標準プラグに対応していない)ので、TRSで接続するとRingの信号が悪さをしてしまいます。
TRSの極性からR(Ring)を抜くとTSになるので、TSプラグを使えば解決します。
イメージしにくい方は「TS TRS TRRS 違い」とかで画像検索してみてください。
TSプラグにしか対応していない機器にTRSプラグを差し込んだ時、Ringから流れる信号が機器側ではSleeveに流れてしまって悪さをする理由が何となく分かるかと思います。
というわけでTSプラグで接続した様子が上の写真というわけです。
これで音が歪むことは無くなりました。
めでたしめでたし。
しかしお察しの通りモノラル入力になってしまうので、左右の音声が常に等しく聴こえてしまいます。
これの解決策は「モノラル標準プラグを2つ接続してステレオ入力にする」ことです。
IN 1とIN 2のどちらでもよいので「MON」ボタンを長押ししてください。
ディスプレイで「1 2」だった表記が長押し後に「1 - 2」へ変化します。

これでモノラル標準プラグを左右に接続すればステレオ入力になります。
ゲーム機などのイヤホンジャック(ヘッドホンアウト)の出力をステレオでライン入力したいという方は「ステレオミニプラグ - モノラル標準プラグ×2の変換ケーブル」を購入してください。
ステレオミニプラグ(3.5mmオス) to ステレオミニプラグ(3.5mmオス)があれば右も可
ただし、MOTU M2ではこれだけで入力を占有してしまいます。
私の用途ではマイクも使いたい(というか入力用途ではこれがメイン)ので、ゲーム機の音声は妥協してモノラル入力状態で運用しています。
これは仕方がありません。
気になる方は入力が多いMOTU M4以上を買う、ヘッドホンアンプをMOTU Mシリーズのラインアウトに接続するなどして入力を増やしましょう。
そもそもゲーム機の音声をオーディオインターフェースに入れる使い方はトリッキーです。こういう風にアナログ入力してしまうとDACを通せません。
オーディオインターフェースを買おうと思ったきっかけ
※ここから先はただの雑記です。情報はないので興味があれば見てください
きっかけは音響関係の環境を一新したいと思ったからです。
これを買うまでは視聴用ヘッドホンと通話用ヘッドセットで使い分ける運用にしており、PCにヘッドセット、iPadにヘッドホンを挿していました。
音楽を聴きたい時はiPadでヘッドホン、通話したい時(もしくはPCの音声を聴く時)はヘッドセット、という感じで使い分けをしていました。
基本的にはヘッドホンしか使わないのですが、通話する時とかPCの内部音声を聴く時にいちいち付け替えたりするのが煩わしかったのです。
接続がお手軽なので何となくヘッドセットを使っていたのですが、なんか変な使い方してるような気がするなぁ……ヘッドセットいる??と感じていました。
ここでヘッドセットのマイクが壊れてしまったので、よっしゃ新しくコンデンサマイク買え!!
コンデンサマイク買うからオーディオインターフェースも買え!!!! になったんですね。
ほぼ勢い。元々オーディオI/Fに興味があったから理由付けが欲しかったのだよ
オーディオインターフェースを買ってからDACを通すと確かに音変わるね!!と感じたので、同じオーディオインターフェースでPCとiPad両方の音声を聴ければいいな……と思い立って思考錯誤した記事が以下になります。
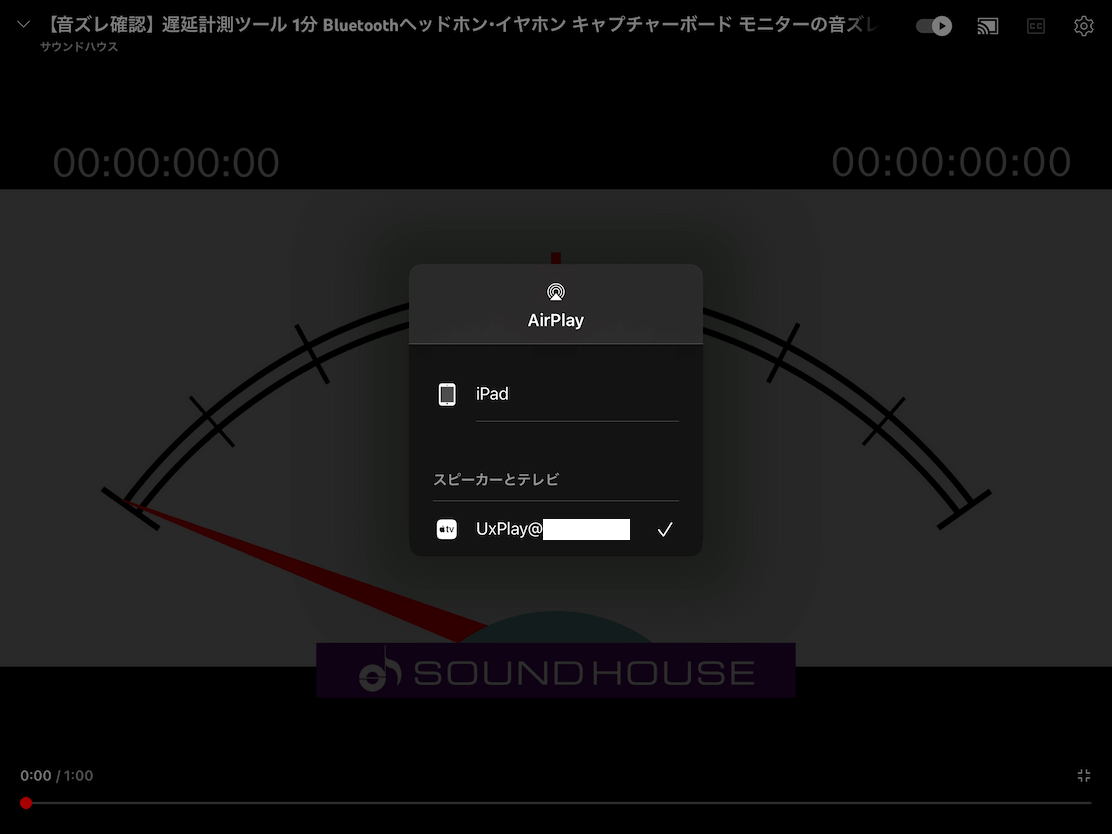
これは結果的に成功したので、ヘッドホンとヘッドセットを付け替えるのが面倒という問題もなくなりました。
今はヘッドホンとマイクの2つだけで運用しています。
環境面の不満が解消できたし、ヘッドホンとマイクはともに音質が良くなって満足です。
後述しますが会社貸与PCにI/Fを繋げるわけにはいかないので会議用のヘッドセットも新しく購入して使っています。良かったのか?
【過去編】ヘッドホンとヘッドセット、死す
ヘッドセットが壊れる直前、実はヘッドホンも壊れるという出来事がありました。
長年愛用していたAurvana Live!の片耳から音が出なくなってしまったんですね。
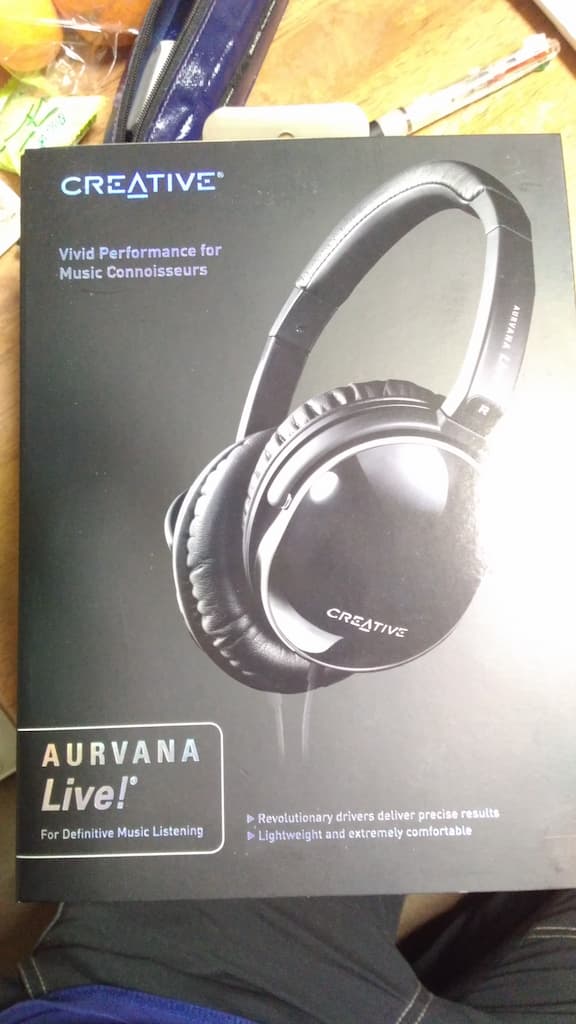
足で踏みつけて買い替える事故もありましたが計7年間使いました
5000円くらいの値段でATH-M40xに匹敵するコスパお化けだった

13000円くらいですが良さげな中古があったので7000円で購入
ケーブル類がしっかりしてたり持ち運びやすい作りになったりしている
ATH-M40xを買ってAurvana Live!がコスパお化けと言われていた理由が分かりました。
期待していたほど音は変わらず。ATH-M40xの方が音が分離してるくらい?正直聴き比べしても差がない

好みもありますが低音弱め(DFカーブ寄り?)。逆に強め(ハーマンカーブ寄り?)がいいならM50xの方をおすすめします
Aurvana Live!はケーブルが細かったり壊れやすい繊細な要素がいくつかあったものの、ATH-M40xは全体的に頑丈そうな作りです。
中古で買った当初ですら側圧がめっちゃ強かったんですが、使い込めば緩くなっていきます。
満足な買い物でした。
その直後、ヘッドセット(Kraken X RZ04-02890100-R3M1)のマイクが故障しました。
プライベートの通話に使った時にたまに声が途切れることがあるという話をされたのですが、とうとうお客さんと会議している時にこちらの声が全く聴こえないと言われ会議にならず、アカンと思いました。
仕事用ヘッドセット
ということで急遽購入したのがLogicoolのH540rでした。

これは端子が3.5mmジャックではなくUSBになっています。
USBタイプのヘッドセットはDACを内蔵しているのでマイクの音質がPC側に影響されず、どんな環境でも使いやすいというメリットがあります。
本来はPCが実装しているDACをヘッドセット側で持っているということです。
外出先で会議するときにヘッドセットを持ち歩くこともあるのですが、USBケーブルが太め&硬めで持ち歩きやすくてとても良かったです。
ケーブルが細かったり柔らかかったりするとと断線しないか不安になりますからね。
エアコンやキーボードの音などを拾わないので会議用途としては100点です。
これが一番の不安要素で、仮に良いマイクを買っても集音性が高すぎてノイズが入っちゃうんですよ。
マイクにも歌声の録音に向いているものなど色々あるので、何のために買うかは重要なポイントです。
このヘッドセットは会議に特化していて、集音性が低め、かつ、ノイズキャンセリングがちゃんと働いている印象でした。(ヘッドセットのマイクという時点で集音性は低めがほとんどだと思いますが)
ちなみにイヤーパッドが耳に覆いかぶさるタイプではなく耳に押し付けるタイプです。
長時間の使用には微妙ですが、会議が1時間を超えることはほぼないので問題はありません。
愛用していたヘッドホンとヘッドセットが両方ほぼ同時に壊れてしまったし、いっそ環境を一新させちまうか……。
そう思ってオーディオインターフェースを買ったわけです。
DTM用途でも使う予定があるので良い買い物でした。




