Slackが真っ白で何も表示されない場合の対処法
日常的にSlackを使っていたある日、いつものようにデスクトップアプリを開くと以下の画面になってしまいました。
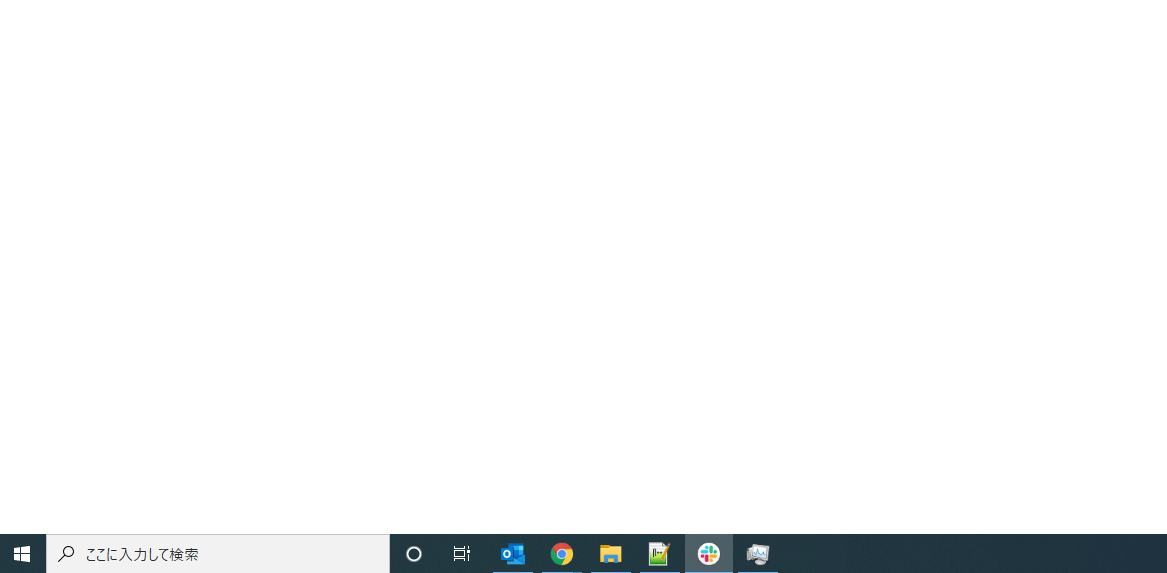
調べるとキャッシュクリアを奨める公式のトラブルシューティングが出てきます。

キャッシュクリアはSlack左上のメニュー(☰)の[ヘルプ]-[トラブルシューティング]から実行できる機能です。
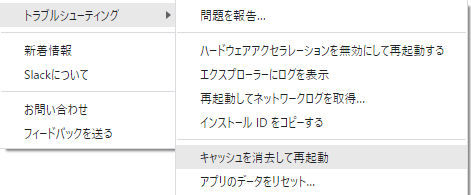
実行できる場合、晴れて解決かと思います。
しかし私の場合はそのメニューすらも表示されていない状態。詰んだ……?
とはいえ再インストールは面倒なので、無理やりキャッシュを消してどうにかしました。
非公式な方法なので自己責任でお願いします。
ファイルを直接削除します。削除する前にSlackを落としてください。
タスクマネージャから強制的に落とすことを推奨します。
Slackのキャッシュフォルダは「%USERPROFILE%\AppData\Roaming\Slack\Cache」にあります。
(2022年現在はさらにCache_Dataフォルダがあり、その直下にキャッシュが作られる?)
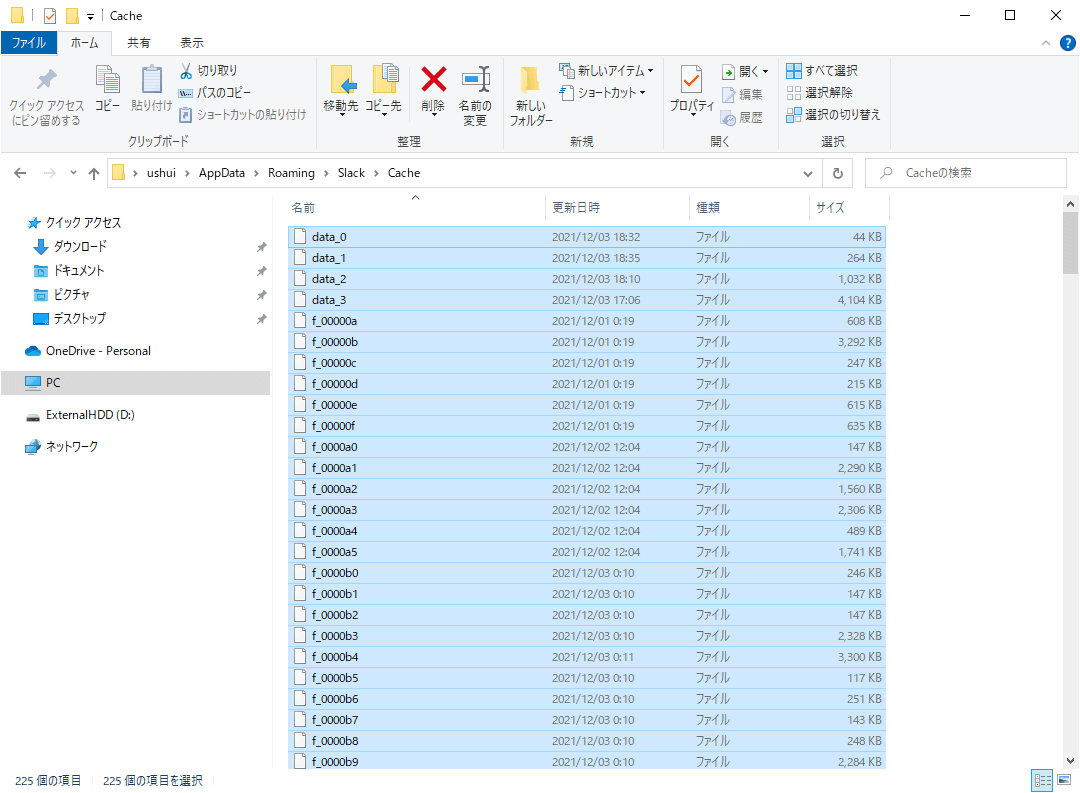
フォルダ内のファイルを全て削除してください。
念のため、キャッシュは適当なフォルダに移してバックアップしておくなどしましょう。
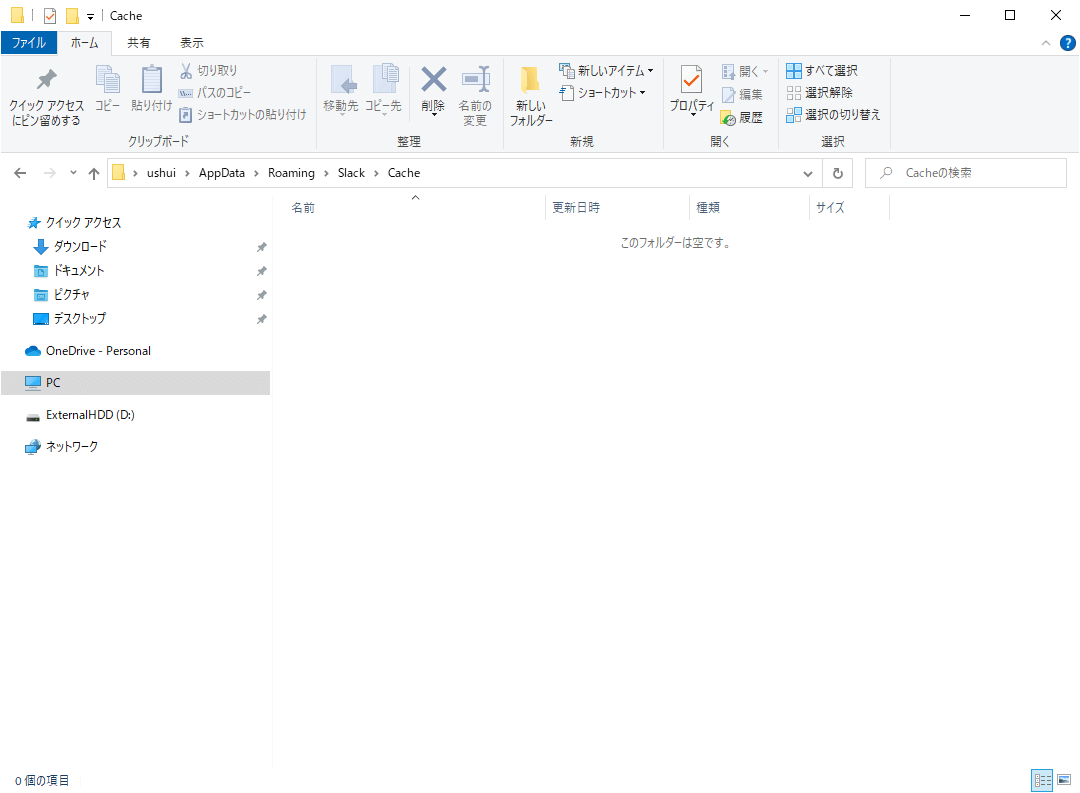
これでもう一度Slackを開けば元の画面が返ってきます。
あとがき
この現象はAmazon WorkSpacesからWindowsを使っていた時に5回くらい、自宅のPCで2回発生しました。
前者はWindows Server 2016、後者はWindows 10の環境です。
共通点としては仮想環境であることくらい(前者はAWSの専用クライアントから、後者はParallels Desktopから)で、使っていた年数も合わせて2年ほどです。
特に前者では毎日使っていました。業務中に発生すると困るので手短に対処したかったのです。
しかし、検索しても全くこの現象に遭遇した方を見なかったことが記憶に新しいです。
環境固有の問題なのかなぁと思いつつ2つの環境で再現したことが腑に落ちなかったので記事にしました。
遭遇からこの記事を書くまでしばらく経っているので、もしかすると現在は修正されているかもしれません。
困ってしまった方がいればお役に立てば幸いです。
